Von Anzeige zu Google-Suchanfrage: Wie du den Einfluss deiner Meta-Anzeigen auf Google-Suchen messen kannst
Wie wirken sich Meta-Anzeigen (Facebook/Instagram) auf die Google-Suchanfragen aus? Eine Kennzahl, die für Marketingspezialisten und Unternehmer besonders interessant ist. In diesem Artikel zeige ich dir, wie du endlich sehen kannst, wie oft Personen innerhalb eines Tages nach dem Ansehen deiner Werbeanzeige deine Website über eine Google-Suche aufgerufen haben.
Stellen wir uns das Ganze doch mal genauer vor: Wir schalten eine Meta-Anzeige, jemand sieht sie, nimmt sie zur Kenntnis, klickt aber nicht darauf. Was er stattdessen tut? Google öffnen, das Produkt oder die Dienstleistung suchen, die Website öffnen und bestenfalls kaufen. Das Problem dabei: Wir sehen nicht, wie viele Personen das wirklich tun. Dabei würde es in der strategischen Kampagnenplanung extrem weiterhelfen.
Um zu sehen, wie eine Anzeigenimpression zu einer Handlung beträgt, kannst du das 1-Day-View-Attributionsfenster im Werbeanzeigenmanager auswählen. Um aber sehen zu können, wer dich davon anschließend auf Google gesucht hat, braucht es noch ein paar weitere Einstellungen. Das zeige ich dir jetzt:
Die Wichtigkeit von Anzeigenimpressionen für Unternehmen
Für Marketer ist es nicht einfach, die Gesamtauswirkungen auf den Umsatz zu messen, wenn plattformübergreifende Anzeigen geschaltet werden. Es werden entweder nicht alle Ergebnisse berücksichtigt oder Kanäle vernachlässigt, die aber einen erheblichen Einfluss auf die Conversion haben. Auf dem Weg von Impression zur Conversion gehen viele Aktivitäten oder Verhaltensauffälligkeiten verloren, gerade wenn die Aktivitäten über verschiedene Kanäle stattfinden – wie Google und Meta.
Schritt 1: Selbstdefinierte Conversion erstellen im Events-Manager
Das Meta-Pixel sammelt sämtliche Daten über die Besucher auf einer Webseite, nicht nur die Informationen, die von Werbeanzeigen auf Meta stammen. Diese Funktion ist äußerst nützlich, da es dir ermöglicht, den Datenverkehr nach einer bestimmten Domain zu filtern.
Den Meta-Pixel wirst du so einzusetzen, dass er dir den gesamten Website-Traffic von allen Personen erfasst, die über Google gekommen sind.
Öffne hierfür im Meta Business Manager den Events-Manager.

Wenn du im Events-Manager bist, klicke links auf “Selbstdefinierte Conversions” und anschließend auf “Selbstdefinierte Conversions erstellen”

Nun ist es wichtig, dass du diese Conversion “Google Traffic” nennst und in der Beschreibung “Referred by Google” stehen hast, um alles schnell identifizieren zu können. Wähle dann dein Meta-Pixel für die Website aus, bei Handlungsquelle “Website” und unter Ereignis bzw. Event “Gesamter URL-Traffic”.

Bei Regeln änderst du von „URL“ auf „Referring Domain“. Das ist ganz wichtig.

Wen du das ausgewählt hast, musst du ein Keyword einfügen. Das wird in diesem Fall “google” sein. Dann klickst du auf “Erstellen”, um alles zu speichern.

Schritt 2: Den Google Traffic zu den Anzeigenberichten hinzufügen
Du fügst dafür in der Berichtsoberfläche deines Werbeanzeigenmanagers eine benutzerdefinierte Spalte hinzu, damit dir direkt die Berichte über deinen Google-Traffic zur Verfügung stehen.
Rufe dafür in deinem Werbeanzeigenmanager die Kampagnen auf und klicke links oben auf “Spalten” und anschließend auf “Spalten anpassen”.

Dann kannst du deine neu erstellte Conversion “Google Traffic” suchen und das Kontrollhäkchen bei “Gesamt” aktivieren, sodass du einen Bericht über die Gesamtzahl der Ergebnisse bekommst.

Schritt 3: Selbstdefinierte Kennzahl erstellen, um “Go to Google”-Raten zu messen
Damit du deine Kampagnen auch schnell identifizieren und vergleichen kannst, musst du noch eine selbstdefinierte Kennzahl erstellen. “Go to Google” ist die Rate der Personen, die deine Website über Google aufgerufen haben, nachdem sie deine Anzeige gesehen habe.
Du befindest dich noch immer in der Spalteneinstellungen und siehst oben rechts “Selbstdefinierte Kennzahl erstellen”. Dort klickst du rauf.

Damit du die “Go to Google”-Rate angezeigt bekommst, musst du folgende Formel eingeben:
Google-Traffic ÷ Impressionen
Wenn du das gemacht hast, prüfst du, ob bei “Format” der Prozentsatz ausgewählt ist und anschließend klickst du einfach auf “Kennzahl erstellen”, um alles zu speichern.

Jetzt möchtest du das Ganze natürlich auch einfach nutzen und analysieren, öffne also erneut unter “Spalten” die Option “Spalten anpassen”.

Wähle dann sowohl “Google Traffic” als auch “Go to Google Rate” raus.

Setze unten das Häkchen “Als Voreinstellung speichern”, nenne es “Google Traffic” und schließe das Ganze, in dem du auf “Übernehmen” klickst.
Der Bericht „Google-Traffic“ steht dann beim Ändern der Berichtsspalten als Voreinstellung zur Verfügung. In dem Beispiel habe ich noch “Impressionen” hinzugefügt, du kannst aber alle weiteren Kennzahlen hinzufügen, die du für deine Analyse brauchst.

Schritt 4: Das Attributionsfenster “1 Tag(e) Tage für Aufrufe” auswählen
Du hast es fast geschafft! Da du ja sehen möchtest, wie oft Nutzer Google verwendet haben, um auf deine Website zu gelangen, nachdem sie deine Anzeige gesehen haben, musst du die Attributionseinstellung “1 Tag(e) Tage für Aufrufe” auswählen.
Gehe dazu in die Spalteneinstellungen, klicke auf “Vergleich der Attributionseinstellungen”.

Setze dann den Haken bei “1 Tag(e) Tage für Aufrufe”. Anschließend “Übernehmen”.

Denk daran, mindestens 24 Stunden zu warten, bis du mit der Analyse des Berichtes beginnst. Diese Zeit wird benötigt, um alle Ergebnisse innerhalb eines 1-Tages-Anzeigefensters zu melden.
Und das war’s auch schon!
Jetzt hast du die Möglichkeit, dir anzeigen zu lassen, wie oft Nutzer über Google auf deine Website gegangen sind, nachdem sie deine Anzeige gesehen haben (innerhalb eines Tages), aber nicht auf deine Anzeige geklickt haben:
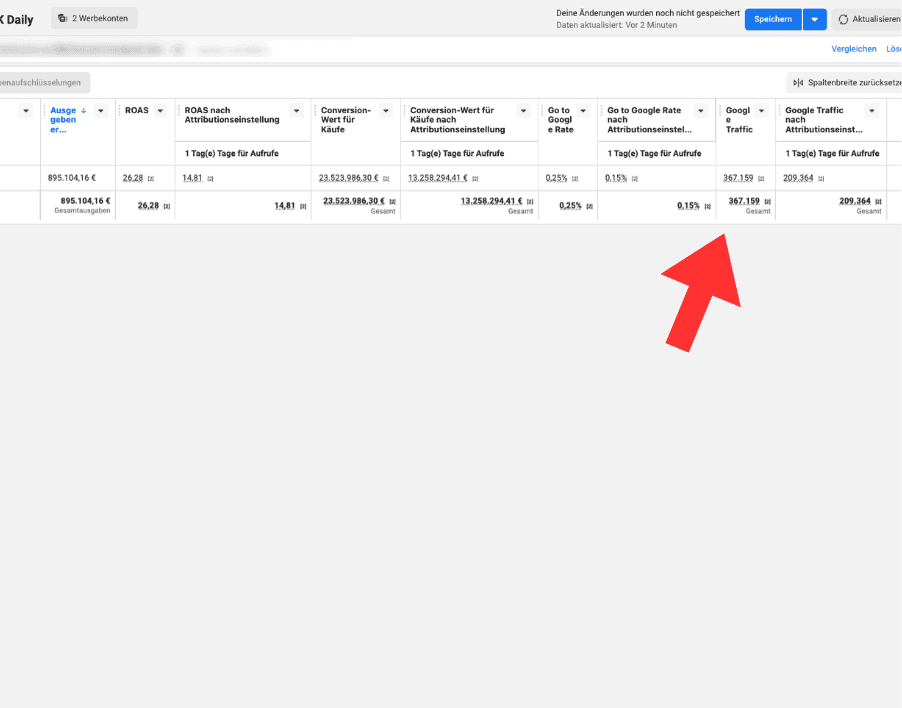
Du möchtest die Ergebnisse nicht nur für einen Tag haben?
Das kannst du ganz einfach einstellen! Setze hierfür einfach bei allen 4 Optionen in den Attributionseinstellungen den Haken und schon hast du Erkenntnisse über die letzten 28 Tage. Dies dann aber auf Klick-Basis.

Fazit
Dieser “Google-Traffic”-Bericht hilft dir, deine Entscheidungen in der Kampagnenplanung oder Budgetplanung genauer treffen zu können. Generiert eine deiner Kampagnen beispielsweise kaum Conversions, kann es gut sein, dass sie eine hohe “Go to Google”-Rate aufzeigt. Das ist natürlich gut zu wissen, bevor man die Kampagne pausiert oder das Budget gesenkt wird.
Natürlich sind nicht alle Zahlen zu 100% genau, aber es wird dir zu 100% weiterhelfen bei deiner Kampagnenplanung!

